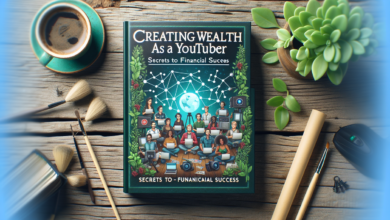Does Windows 11 have data backup software?
Backup and Restore (Windows 7) as well as File History in Windows 10 are also kept in Windows 11. So you can use it to back up your user files. However, it is limited to that.
Backup and Restore (Windows 7) allow you to select other files in Windows 11, but you need to know where it is. If not, it will be a little tricky to find files from one directory to another.
In File History, it allows you to a backup specific folder in Windows 10 with the help of the Add a folder button. However, it’s removed in Windows 11. So you cannot backup other files except for the user files.
If you want the best data backup software and backup files or folders in any location, please continue to see below and I’ll introduce you to such software.
What is the best data backup software for Windows 11?
AOMEI Backupper Standard is one of the best backup software for Windows 11 and helps you protect your data continuously, not only files currently in the source directory but also changes made later.
- Its File Backup feature allows you to add files or add folders at any location. You can navigate to the path on your computer and select all files you want to backup.
- Its Schedule Backup feature allows you to set a frequency for the backup task, such as daily, weekly, or monthly.
- Its Incremental Backup feature is the default backup method in this software and it only backs up changed files since the last backup. Thus, it helps save much backup time and disk space, especially in a scheduled task.
For more useful features, please download free backup software – AOMEI Backupper Standard to explore.
How to backup data in Windows 11 with a few clicks
You can easily backup data in Windows 11 with the help of the best data backup software – AOMEI Backupper Standard. Please prepare the following things before starting:
- Prepare a storage device to store your data.
- Check if the device has enough space to hold your data.
- If it is an external hard drive, please prepare a SATA cable or adapter to connect it.
Then, follow the steps below to backup data in Windows 11:
Step 1: Launch the best data backup software – AOMEI Backupper Standard. Click Backup and File Backup in order.
Step 2: Click Add File or Add Folder to select the data you want to backup. Click the “+” button to add files or folders until you select all the data.
Step 3: Select your external hard drive to store your data. To keep files always in sync, click Schedule Sync and select Daily, Weekly, or Monthly. And click Start Backup to backup data in Windows 11.
| Notes: |
|---|
| Options: By default, it will enable normal compression, automatic splitting, VSS backup, intelligent sector backup, etc. to make the backup task simple. Click Options to learn more. |
| Schedule Backup: The “Event trigger” or “USB plug-in” are premium features on the professional version. Please upgrade to enjoy if needed. |
| Backup Scheme: Except for incremental backup, all the other features are available on the professional version. It offers you 3 backup methods and 3 cleanup methods to effectively save or free up disk space. |
| Wait until the backup process, you will have your first file copy. After that, it will only backup changes at the next scheduled task until creating a set of backups and starting the first full backup. All in all, it will include all the changes as much as possible and reduce data loss after recovery. |
| Other useful features you may use: |
| Basic Sync: Like File Backup, but it is more flexible since you can access your files, and modify or add new files to them at any time. Click here to learn how to transfer files from C drive to D drive with it. |
| Disk Clone: It helps you transfer everything from one hard drive to another, clone HDD to HDD, for example. |
Conclusion
AOMEI Backupper Standard is one of the best data backup software for Windows 11, with it, you can choose to backup files into an image file, sync files from one location to another, or clone the entire data disk. For data security or continuous data protection, it’s suggested to use the File Backup feature.
If you want to clone a system disk, this software also helps you. Its Disk Clone feature not only clones data disk, but also system disk, such as making NVMe as boot drive. You need to upgrade to the professional version to enjoy it.