You may find yourself in situations where you want to download songs from Spotify and burn them onto CDs so that you can enjoy them on the way home. There is one problem: Spotify’s DRM protection which stops Spotify tracks from being playable with CDs and from downloading to local devices. To burn Spotify music to a CD, you must first convert it into a CD-compatible output format.
This article will walk you through the necessary tools and steps needed to burn a CD from Spotify songs. Now let’s get started!
Tools Required for Burning Spotify Songs and Playlists
When it comes to enjoying Spotify songs or playlists on the CD player, burning CDs from Spotify can help you achieve the goal. However, you may find it to be rather difficult. Don’t worry, let’s start by introducing the tools you may need for doing so.
- CD Driver: An internal device found in desktop computers or an external hard drive is needed. It reads and writes data from disks.
- Blank CD Disks: A CD-R or CD+R disc has maximum compatibility but can only be burned (written to) once. Discs labeled CD-RW or CD+RW can be burned or written on multiple times.
- Spotify Music Converter: Music converters can remove the DRM restrictions from Spotify tracks and convert Spotify to MP3, WAV, or other CD-compatible formats.
- CD-burning Software: The system-provided Windows Media Player of Windows or iTunes of Mac can serve as CD-burning software.
As you can see, a CD driver/burner, blank CD disk, Spotify music converter, and CD-burning software are musts to burn Spotify songs and playlists.
Part 1. Convert Spotify Music to CD-Compatible WAV Files
The first step, which is the fundamental one for burning Spotify songs to CD, is to convert Spotify music to an output format that is compatible with CDs like WAV. To do this, we require a Spotify music ripper. Regarded as a professional Spotify music ripper, MuConvert Spotify Music Converter gets everything you need.
Why Use MuConvert Spotify Music Converter
MuConvert Spotify Music Converter is a Spotify converter that allows you to convert Spotify songs to different formats so that you can play them on any device you like. This software was selected because it provides 35X faster download speeds than other converters while maintaining lossless audio quality at up to 320 Kbps. Moreover, its UI design is user-friendly and convenient, so you can get the hang of it quickly!
How to Convert Spotify Music to CD-compatible WAV Files
Since the goal is to burn Spotify songs to CD, it is recommended to convert songs into WAV format for lossless audio quality. The following steps will guide you through the conversion process.
Step 1. Open MuConvert Spotify Music Converter and then click the “LOG IN” icon located in the upper right corner of the program to log in to your Spotify account.

Step 2. Choose the Spotify songs, playlists, albums, or any audio files you wish to convert, and then click the green “+” bubble symbol located on the right side of the screen. Or, you can simply drag a single song to the icon to solely convert one song.

Step 3. There is a selection column in the upper right corner where it writes “Convert all files to:”, you can select the “WAV” output format.

Step 4. Click the “Convert All” icon in the lower right corner to batch convert all Spotify files.

Following these steps will enable you to download your selected audio files in WAV format, which you can further utilize to burn onto CDs
Part 2. Burn Spotify Music to a CD on Windows/Mac
Using MuConvert Spotify Music Converter allows you to convert desired audio files into a DRM-free and compatible output format for CDs. The next step is to burn Spotify music to CDs on your computers. The following will tell you how to do it on Windows or Mac.
Burn Spotify Songs to A CD on Windows
If your computer is a Windows system, its own Windows Media Player can help you to burn the converted files to CDs.
Step 1. Open Windows Media Player on your computer and insert a blank CD in the CD burner or CD driver connected to the computer.
Step 2. Click on “Burn” in the upper right corner.
Step 3. Drag the downloaded MuConvert Spotify Music Converter files into the Burn list located on the right side of the interface.
Step 4. Click the “Start Burning” tab, then you can start the burning process.

Burn Spotify Songs to A CD on Mac
If you are a Mac user, the built-in iTunes can fully satisfy your need to burn CDs from Spotify songs.
Step 1. Insert a blank CD into the CD driver or the CD burner.
Step 2. Open iTunes and click the “File” on the upper-left side of the interface, select “Add File to Library”. You can upload your downloaded MuConvert Spotify Music Converter files into it.

Step 3. Create a playlist for your downloaded Spotify songs. Then go to “File”, and click “Burn playlist to Disc”.
Step 4. Select the “Audio CD” in the Burn Settings, then press the “Burn” button. The burning process will begin.

The burning process usually takes about 10 minutes. The kind of disc you’re burning and the speed of your disc burner or driver, however, may have influenced the time needed for burning CDs.
Final Word
This article guides you if you ever find yourself in a situation where burning a CD from Spotify music is required but you have no idea how to go about it! It shows you how to use Spotify rippers to remove DRM and convert Spotify to CD-compatible formats WAV.
Among these, using a Spotify music converter is crucial because downloaded files cannot be burned if Spotify tracks are not converted into CD-compatible format like WAV, which is CD-compatible. It also tells you how to burn CDs from Spotify songs on Windows or Mac. Please kindly take a close look at it and start exploring right away!
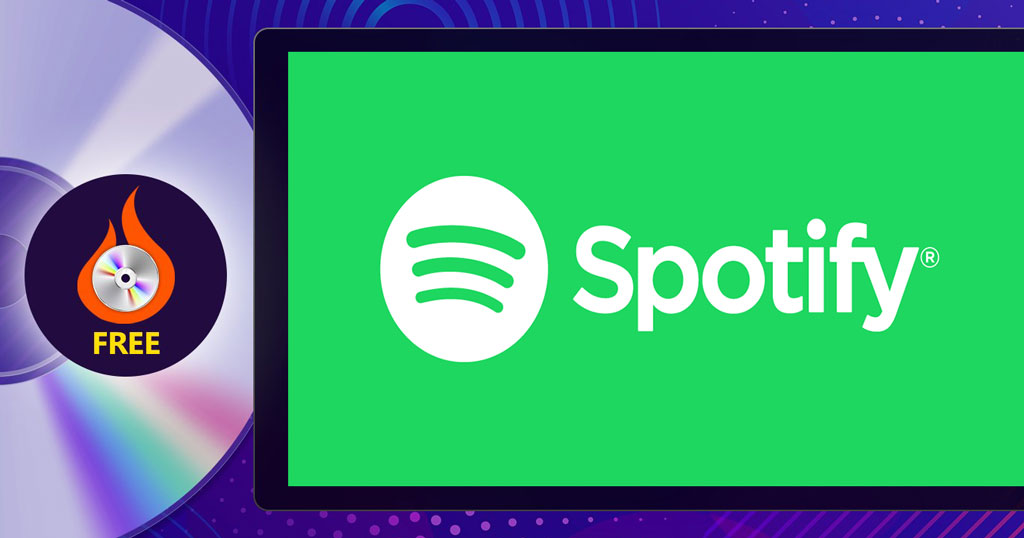
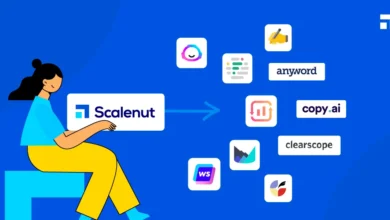
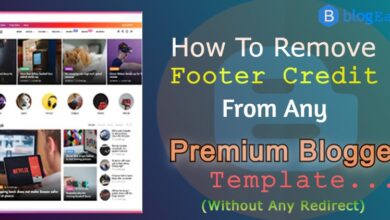
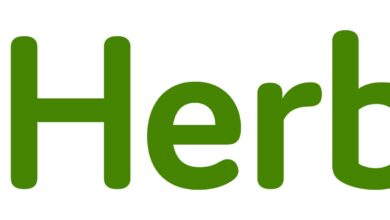
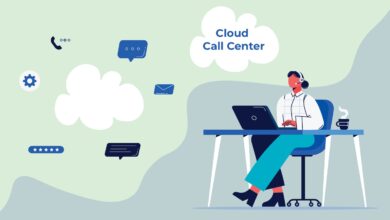
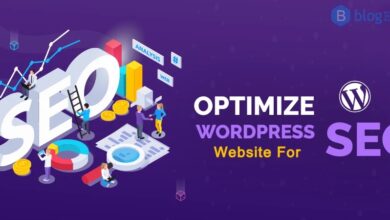
Good 👍